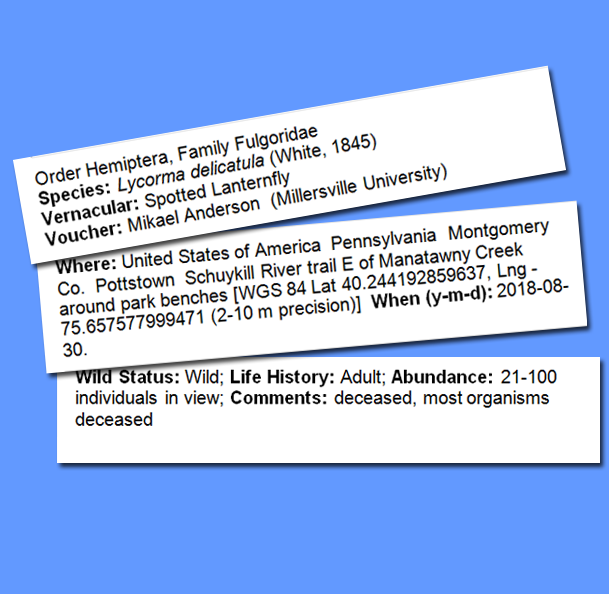User Manual
What is NatureAtlas
NatureAtlas Portals
Development Team
NatureAtlas On Smartphones (video 07:34)
Data Submission & Privacy Agreement
Data Usage Agreement
How do I start a project, develop a custom portal or become an administrator?
Retrieving Records & Map Markers Color Key
Entering Records (video 10:30)
Editing Records
Interpreting the Wild Status Field
Trouble-shooting
Printing Herbarium Specimen Labels (video 12:58) (labels.doc, document template downloaded by clicking this link))
Printing Arthropod Specimen Labels (video 16:39) (labels-insect.docx, document template downloaded by clicking this link))

What is NatureAtlas? (return to top or close)
NatureAtlas (www.natureatlas.org) is a free, Web-based biodiversity Geographic Information System for desktops, laptops, smartphones & tablets. It was launched in 2008 for instructors & students in field-oriented biology courses. It's been expanded to give anyone (amateur or professional) the tools to map observations & photos of organisms, manage museum and herbarium inventories, generate & print herbarium & entomological specimen labels, generate interactive biotic inventory atlases, generate presentation-quality distribution maps, manage BioBlitz inventories, & explore biodiversity. Anyone, anytime, is welcome. One doesn't need to be part of any class or project to log on & add or search records. Furthermore, NatureAtlas is unique in its educational mission to serve as a venue for the mentoring & training of computer science & biology students in application development & testing in the burgeoning field of biodiversity informatics. Contact the James C. Parks Herbarium if you are interested starting a custom portal for your project or in getting involved in its development.
Suggested Citation(s):
Hardy CR, NW Hardy. 2018. Adapting traditional field activities in natural history education to an emerging paradigm in biodiversity informatics. American Biology Teacher 80: 501-519.
Hardy NW, CR Hardy. 2016. NatureAtlas.org: exposing undergraduate computer science students to opportunities and applications in biodiversity informatics. 2016 World Congress on Engineering 1: 209-211 (ISBN: 978-988-19253-0-5).

Nature·Atlas Portals (return to top or close)
Nature Atlas portals vary in their taxonomic or conceptual focus. Click on the shortcut icons below to visit these portals.
General Portals
For all kinds of observations and images of flora and fauna. Optimized for animals, plants and fungi found wild or in cultivation or captivity.
Ethnological Portals
Optimized for observations and images of fruit & vegetable produce, seafoods & meats, spices & herbs, objects crafted from plant, fungal or animal materials, and other biological artifacts.

Development Team (return to top or close)
Art: Christopher Hardy
Educational Purposing: Christopher Hardy, Nazli Hardy
Founders: Christopher Hardy, Nazli Hardy
Programming & Site Design: Christopher Hardy (2007-current), Nazli Hardy (2007-current), Andrew Bonsall (2013-14), Cameron Andrews (2016-17), Daniel Kral (2017), Kevin Faccenda (2019-20), Dai Ma (2023), Logan Wasmer (2023-24), Tessa Hughes (2024), Gaige Zakroski (2024)

NatureAtlas Lite for Smartphones (return to top or close)
NATUREATLAS LITE is a version of NatureAtlas designed to work on small-screened, mobile devices such as smartphones and tablets. When NatureAtlas detects a visitor with a small-screened device, the visitor will be directed to Lite. Lite offers a quick and easy way to map locations of organisms and log photos directly from one's smartphone, in the field. Not all of the usual fields are available upon the initial record entry in Lite, however. For example, the initial record entry using Lite does not allow for the entry of family, detailed locality, or voucher specimen information. Once entered using Lite, however, a user can use a record's edit function from within Lite or from the full-featured NatureAtlas to add such information.
One other major difference between Lite and the normal version of NatureAtlas is that Lite is generalized to all organism types, unlike normal NatureAtlas portals which are individually tailored to different organism types such as birds, mammals, or plants.
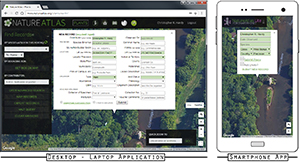

Data Submission & Privacy Agreement (return to top or close)
Submission of data (including images) to NatureAtlas is subject to the following terms and conditions:
1. Users must register for an account and login in order to submit observations to NatureAtlas. The registration process requires users to use a valid email address and to create a user name and password. The email address and password are used only for login. The user name is the only thing publically associated with user entries. Passwords are encrypted and are thus not visible to anyone. NatureAtlas does not collect or give away any private data about its users, nor is there is a mechanism to do so.
2. Contributors of data do so under the agreement that they have the right to post the data to NatureAtlas. This usually means that their data and images are their own or that they have been given the permission by the owner to post the data to NatureAtlas.
3. Contributors of data do so in good faith that their data are accurate and original.
4. In the case of records based on voucher specimens, the Institution (museum or herbarium) and the named collector of the specimen retains all rights to the use of their specimen data (including images). In the case of records not based on voucher specimens, the Contributor retains all rights to the use of data they created. Once submitted to NatureAtlas, these data also are made available to others under the CC BY-NC 4.0 Creative Commons license. Accordingly, others may use these data non-commercially so long as they attribute 1) NatureAtlas as well as 2) the Institution (e.g. museum or herbarium) where any specimen is housed or 3) the Contributor if there is no specimen voucher. Use of merely an image of the record markers from a search plotted onto the map in NatureAtlas is granted under CC BY 4.0, where the only restriction is attribution of NatureAtlas.
5. Data must be in the form of localities, observations, or images of plants, animals and fungi. Data must not include any profane or otherwise inappropriate or illicit material. NatureAtlas must not be used to bully or to harass persons.
6. NatureAtlas reserves the right to delete any data that it deems inappropriate.
7. Contributors are responsible for protecting the precise localities of sensitive or protected species.
8. Contributors are responsible for obtaining permission to be on private property and for protecting the privacy of property owners.
9. Contributors are responsible for obtaining legal permission for any specimens collected in association with records contributed to NatureAtlas.
10. NatureAtlas cannot be held responsible for the loss of any data (including images) submitted to NatureAtlas. NatureAtlas is hosted on a secure, commercial server maintained by a third-party professional server and website hosting company, and contributors’ data are secure so long as the company’s servers are secure. If contributors are concerned about preserving their data and images, then they are ultimately responsible for this.

Data Usage Agreement (return to top or close)
Use of the data (including images) obtained from NatureAtlas is subject to the following terms and conditions:
1. NatureAtlas and the members of its development team are not responsible for the accuracy, completeness or legality of data stored in NatureAtlas. Users employ data from NatureAtlas at their own risk and they are solely responsible for any ways in which they apply these data.
2. Unless otherwise indicated by the contributor of a record, all users must abide by the terms of Creative Commons license CC BY-NC 4.0 for the use of record metadata or photos, whether obtained individually, one record at a time, or in bulk using the "export" spreadsheet function. Accordingly, non-commercial use is allowed so long as attribution of 1) NatureAtlas as well as 2) the Institution (e.g. museum or herbarium) where any specimen is housed or 3) the Contributor if there is no specimen voucher. Use of merely an image of record markers from a search plotted onto the map (i.e. a screen capture of mapped records in NatureAtlas) is granted under CC BY 4.0, where the only restriction is the attribution of NatureAtlas.
3. If a user has obtained precise locality information for a sensitive or otherwise protected or regulated species from a record contributor, then that user may use that information only in good faith and does not have the right to share that precise information with the broader community of users or the general public.
4. Unless you are the original contributor (or the contributing museum or herbarium) of a record, data from records in NatureAtlas may not be used to populate other databases without the written consent of the James C. Parks Herbarium (the primary developer of NatureAtlas).

How do I start a project, develop a custom portal or become an administrator? (return to top or close)
Contact the James C. Parks Herbarium if you are interested in creating a custom portal or in becoming an administrator for a project (e.g. a custom portal or course project). Administrator access allows you to edit (e.g. correct) entries made for your project. You can always edit your own records, but you will need administrator privileges to edit others' records.

Retrieving Records from NatureAtlas (return to top or close)
You can map, list or download records using the filter boxes and action buttons in the "Find Records" or "Find Objects" search pane on the left.
To List Records in table form, use the "Find Records" search pane on the left to filter a search of records in the database by species, family, contributor, etc. and then click the "List" button. The records will then be represented in a new browser tab in a table that is sortable. Close this tab when done.
To download records into spreadsheet form (not available on smartphones), you must first be logged in as a registered user, then use the "Find Records" search pane on the left to filter a search of records in the database by species, family, contributor, etc. and then click the "Export" button, a button appearing only once you are logged in. The records will then be downloaded through your browser into a file that you may open in your favorite spreadsheet program (e.g. Microsft Excel).
To Map Records onto the interactive map, use the "Find Records" search pane on the left to filter a search of records in the database by species, family, contributor, etc. and then click the "Map" button. The records will then be represented on the map with interactive markers of various colors, as follows. Clicking a marker will make all data & any photos associated with that record appear.
![]() Occurrence records not backed by a photo or specimen voucher
Occurrence records not backed by a photo or specimen voucher
![]() Occurrence records backed by a field photo
Occurrence records backed by a field photo
![]() Occurrence records backed by a specimen voucher but no photo
Occurrence records backed by a specimen voucher but no photo
![]() Occurrence records backed both by a specimen voucher and a field photo
Occurrence records backed both by a specimen voucher and a field photo
![]() Occurrence records backed both by a specimen voucher, a photo of that voucher, and a field photo
Occurrence records backed both by a specimen voucher, a photo of that voucher, and a field photo

Entering Records (return to top or close)
1. Register and/or log in.

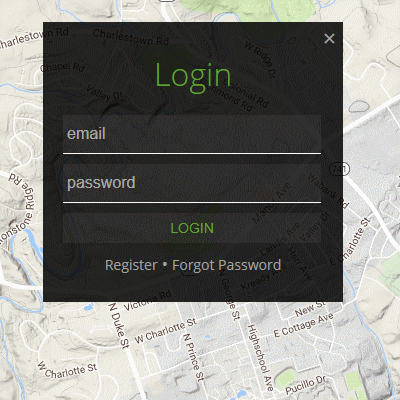
2. Click & drag with your mouse to pan the map to a location, and then zoom in on the map with the mouse roller ball or the "plus" and "minus" zoom control in the lower right. Or use the Quick Zoom gazetteer to find a street address or named locale.
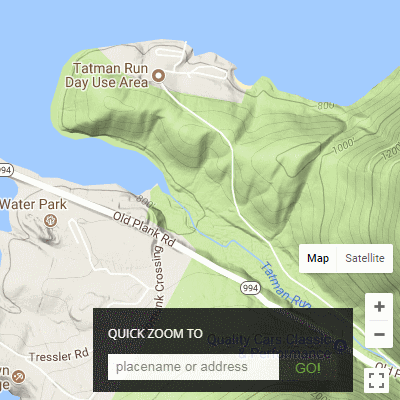
3. Switch to satellite view if you desire more landmarks to help place your plant, fungus or animal observation.
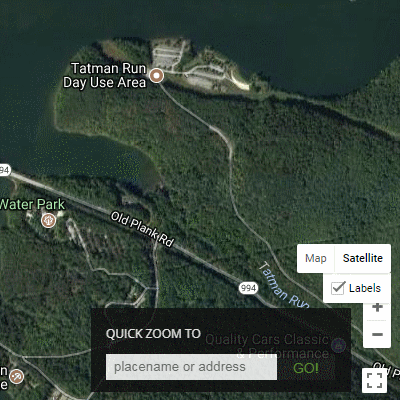
4. Click on the map at the precise location at which the organism was found. An entry box will pop up.
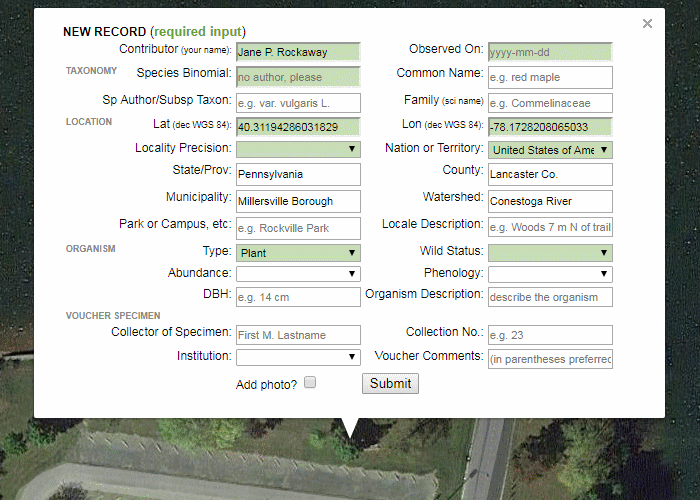
5. If you change your mind about entering a record here, then click the "x" in the upper right of the entry box to make it disappear without entering a record.
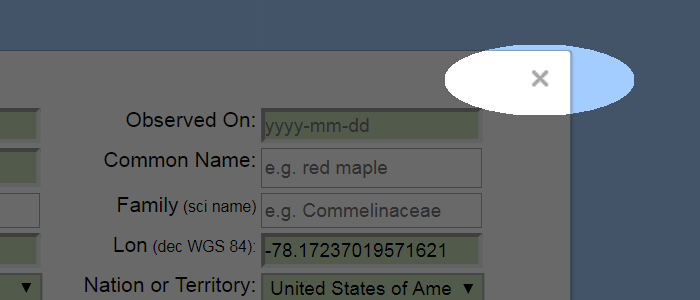
6. When you are logged in, your Contributor Name we automatically appear here. You can type it in alternatively, but having this here is essential. Without it, the record will not be logged under your name and you will not be able to edit it later if needed.
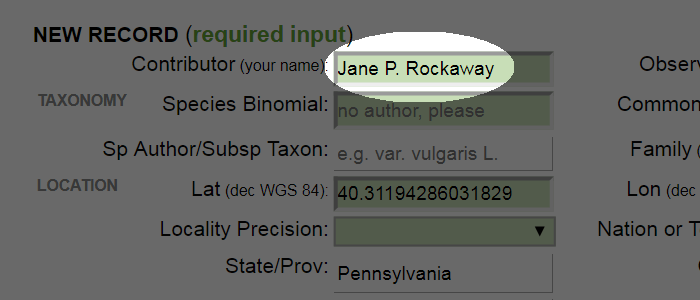
7. The latitude and longitude here are from where you clicked on the map. If you have other coordinates you would like to enter (e.g. from a GPS or GPS-enabled phone), then simply replace these with those. Be mindful that negative longitude values are needed for the Western Hemisphere; negative latitude values lie in the Southern Hemisphere.
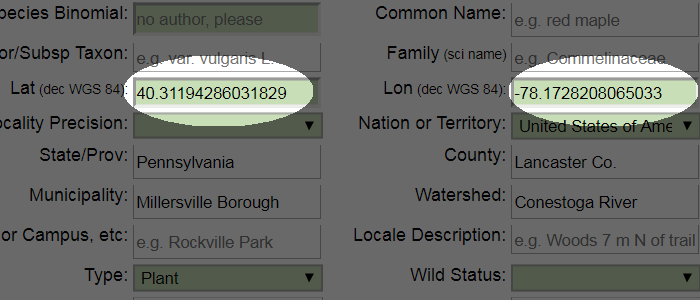
8. If you have a photo to submit with the record, then check the "Add photo" button at the bottom of the entry window before clicking Submit.
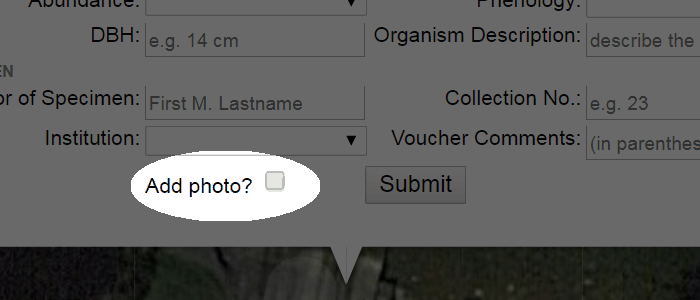
9. If you took the photo with the camera held sideways or vertically, then be sure to rotate and save the photo in a photo-editing program before uploading.
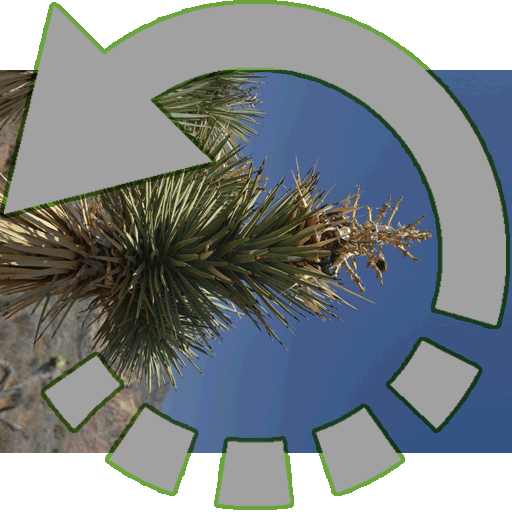

Editing Records (return to top or close)
1. Log in. Unless you have been given administrator access by Christopher Hardy, you can only edit records that you yourself have contributed. Logging in allows NatureAtlas to recognize if you are the owner (original contributor) of a record.
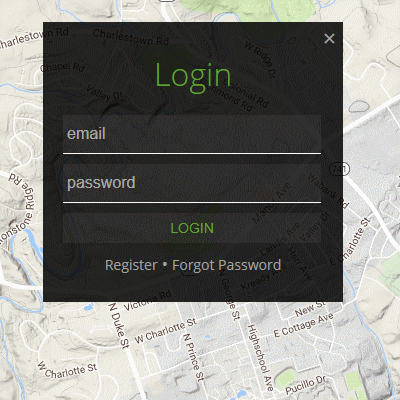
2. Search for a record in the Find Records pane.
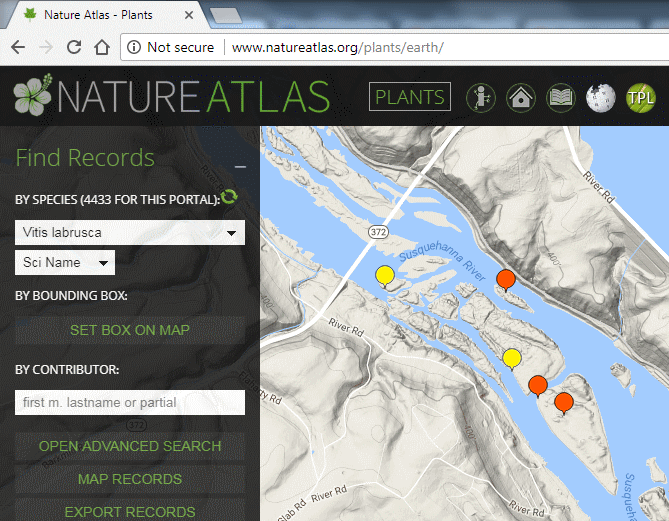
3. Click on a record that you wish to edit. Click on the "Edit" button in the pop-up infowindow that appears. The Edit button is present only if you are logged in and it is you who contributed the record.
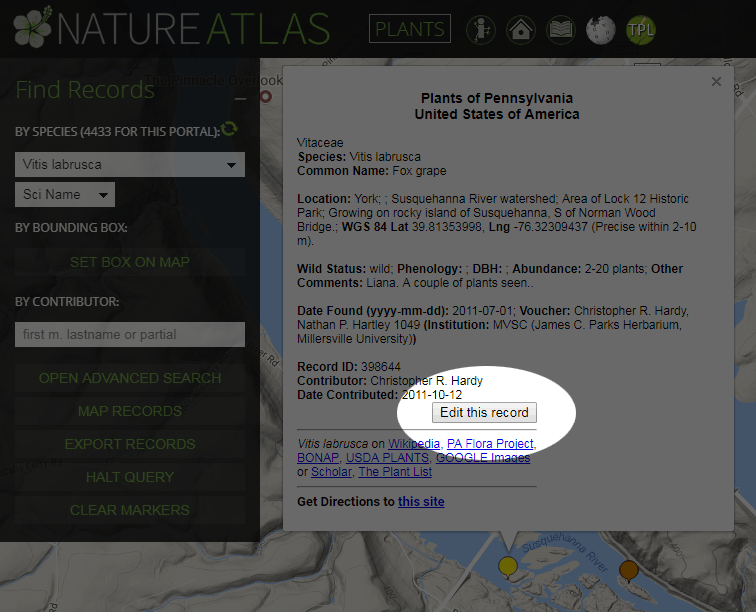
4. Be careful here. You can edit the metadata (text) for a record or you can change or add a photo. However, these are two separate operations: clicking "Update Marker" in the Metadata field will only update that information in the database; adding a photo will only add the photo and will not by itself save any changes made to the metadata.
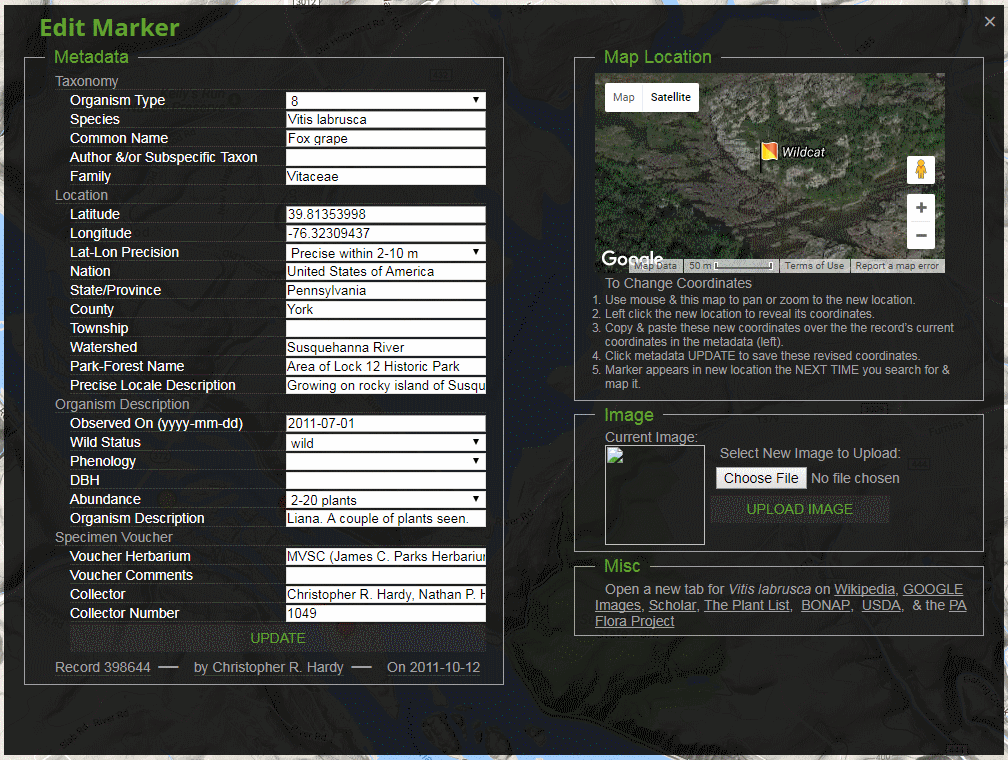
5. Dynamically-generated links for the species at Wikipedia, The Plant List, etc. are provided for your convenience: clicking them opens up that species’s page in a new tab, allowing you to find information about the species from these other sources and then use the information to update your record.
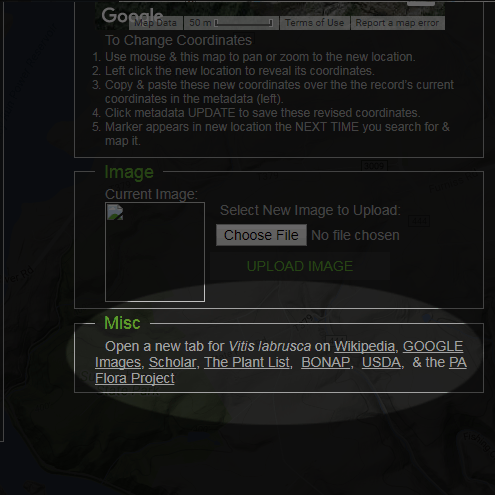
6. After submitting your updates, a pop-up window will appear (if you tell your browser to allow pop-ups in the browser settings) showing you the record’s updated information. The pop-up window will disappear after a few seconds.
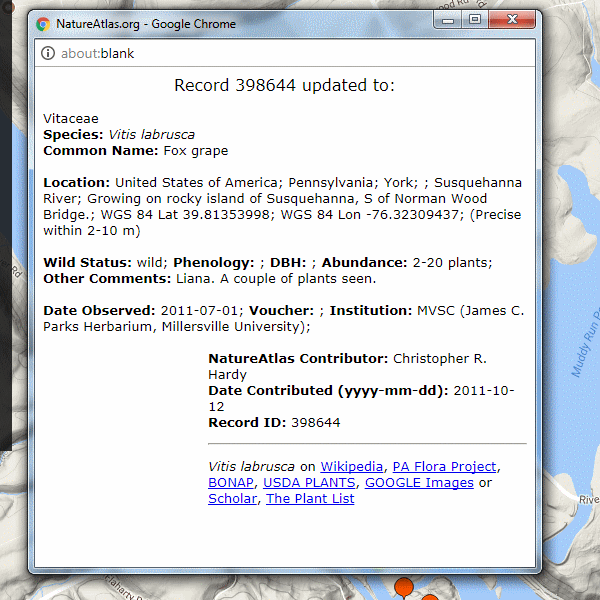

Interpreting the Wild Status Field (return to top or close)
One encounters species or their parts in a variety of ways, and NatureAtlas is the only atlas of its kind to make these distinctions upon the entry of new records or the search for existing records. When recording a new observation of an organism, a user must use the Wild Status field to designate the type of encounter or occurrence.
- Wild occurrences are assigned to organisms found in the wild.
- Cultivated or Captive occurrences are assigned to organisms found in cultivation (e.g. garden, landscape, crop or potted plants) or captivity (e.g. animals in zoos or as pets).
- Ethnobiological Object occurrences are organisms or their parts that have been excised from their wild or cultivated state and processed or intended to be processed in some way for use by humans. Examples include fruit & vegetable produce, meats & seafoods, spices & herbs, food on one's dinner plate, objects crafted from plant or animal materials, and other biological artifacts.
- Archaeobiological Objects are organisms or their parts that document the historical presence of that species at an archeological site.
- Paleontologic occurrences are fossils.

Trouble-shooting (return to top or close)
Compatibility: This atlas works with all recent browsers, but Google Chrome is recommended. Avoid Microsoft browsers (e.g. Internet Explorer, Edge) because they do not follow many of HTML5’s conventions. Older versions of Apple’s Safari also do not support some of NatureAtlas’s functions. Users of Windows XP may also experience issues with map control due to the fact that XP is a deprecated operating system which is not supported by Google Maps API employed here or the various web browsers.
The drop-down species list on the search pane is not showing the new species you just entered: This list is only updated when you load the page or when you click the refresh icon above it.
The atlas is taking too long to load: This has to do with your own network being busy or the Google Maps server experiencing temporary problems. If the issue is only intermittent (i.e. sometimes you just happened to submit the load page request when your network was preoccupied), then you should be able to simply give another try to reload the page.
My Find Records search is not finding what I think it should: Check that all fields in the search pane and the advanced search pane have the input that you think they do. Input criteria from a previous search does not disappear unless you delete them (or reload the page).

Printing Herbarium Specimen Labels (return to top or close)
The record pop-up info window associated with each sightings marker is formatted like most labels. Therefore, if a voucher specimen(s) was collected with a sighting, one can prepare labels for the voucher specimen as follows. Hover over the images below to enlarge.
1. Click on a sightings marker to open the pop-up info window.
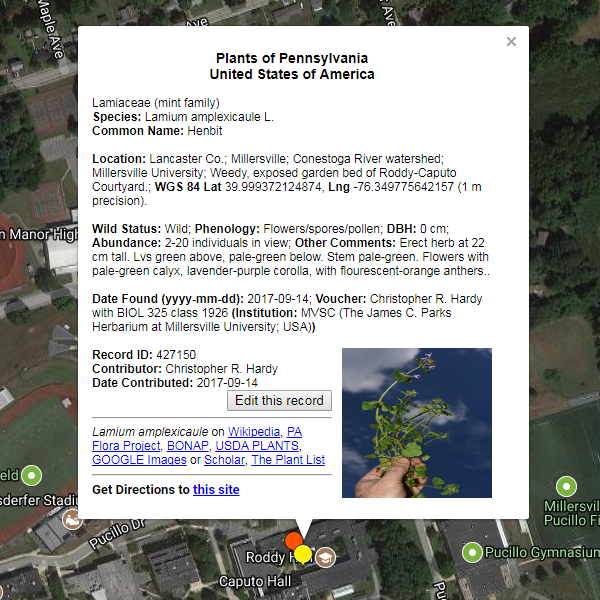
2. Select and copy the fields shown in grey below, all the way through "Record ID". "Record ID" is a unique number assigned to every NatureAtlas record. For the James C. Parks Herbarium it is also used as the unique specimen ID number and should thus be copied for inclusion on the specimen label for this herbarium. "Contributor" and "Date contributed" contain information about who and when the record was entered into NatureAtlas; as such, they have nothing to do
with making voucher specimens and so don’t copy them.
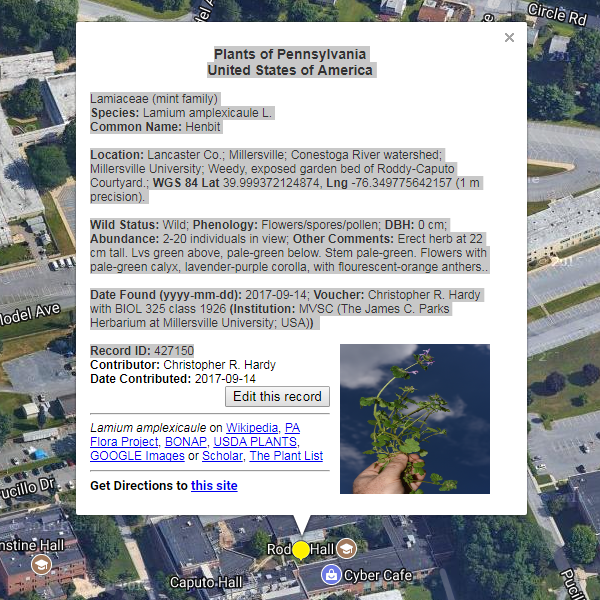
3. Paste into the Word document labels.doc (downloaded by clicking this link), which is specially formatted with two columns.
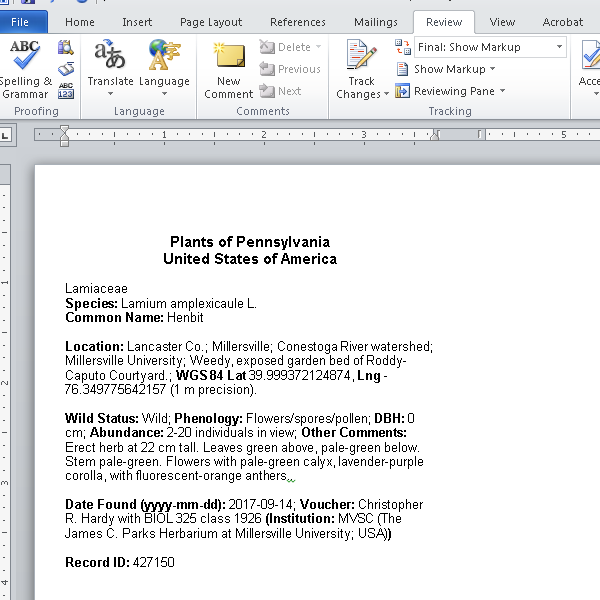
4. Repeat for other records for which you wish to make voucher specimen labels, appending by pasting in to the existing file.
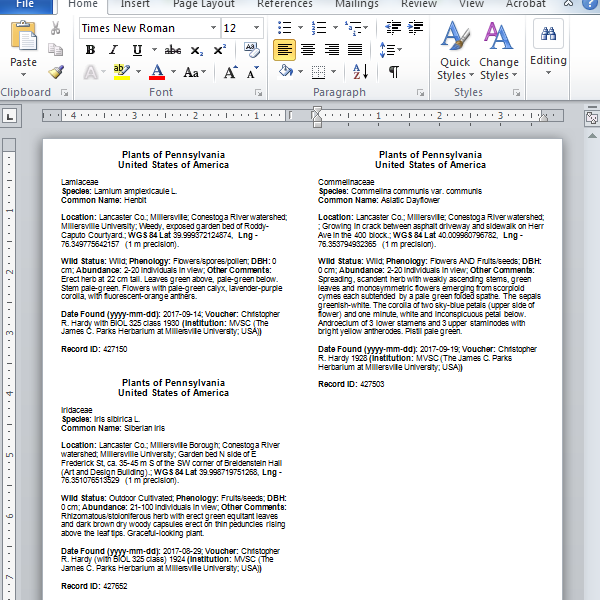
5. Proofread the label information in Word. If there are typos or missing information, then return to record pop-up window, click the edit button and add this information to the record and refresh the query for that record to obtain the updated pop-up window before attempting to make a label.
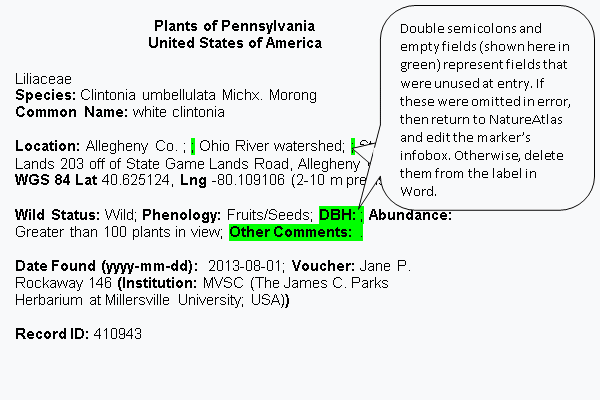
6. If required by your institution, italicize species binomial and, when present, subspecific epithets (highlighted in yellow in the screenshot below). Do not italicize authors or subspecific taxon specifiers such as "ssp." or "var."
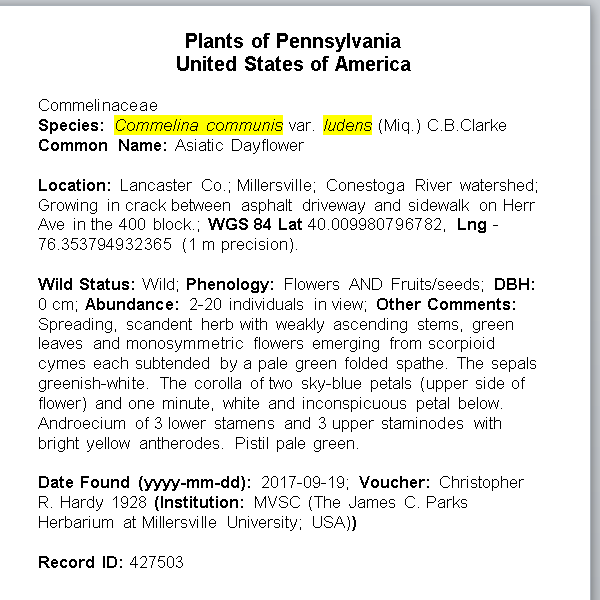
7. Select all text, and format as desired (e.g., 9 or 10 pt font is recommended).
8. Print onto acid-free, archival paper.

9. Cut out individual labels for each herbarium specimen.
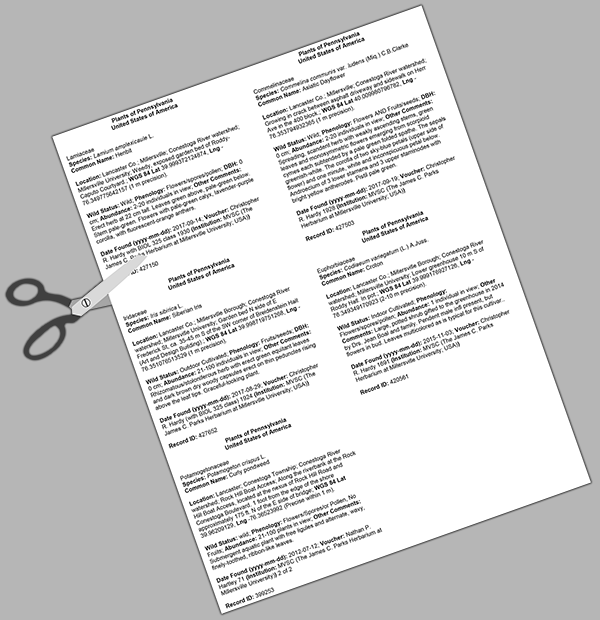

Printing Arthropod Specimen Labels (return to top or close)
Hover over the images below to enlarge.
1. Click on a sightings marker to open the pop-up info window.
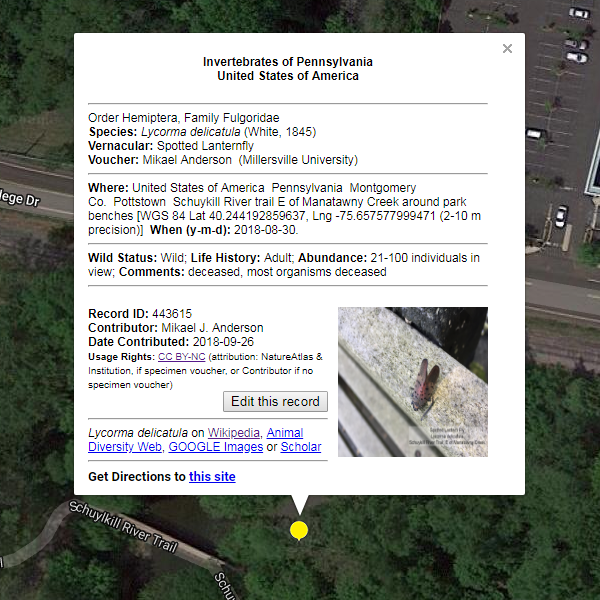
2. Select and copy the content shown in blue highlight below. If your institution would also like the Record ID, then copy that too. “Record ID" is a unique number assigned to every NatureAtlas record. "Contributor" and "Date contributed" contain information about who and when the record was entered into NatureAtlas; as such, they have nothing to do with making voucher specimens and so don’t copy them.
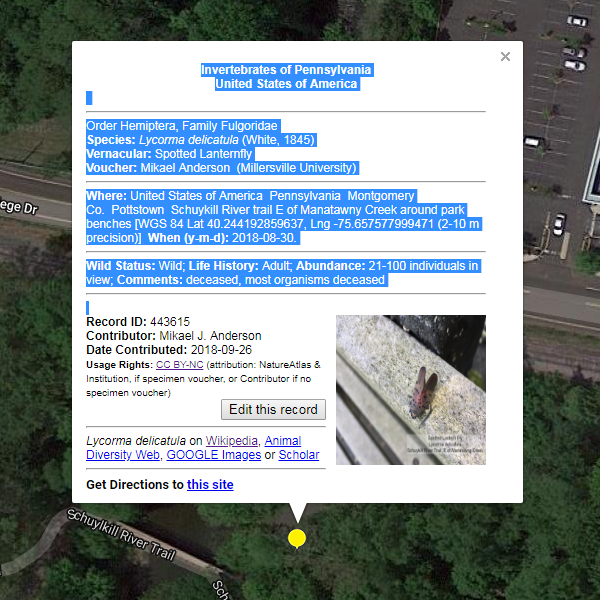
3. Right-click and paste using the “Merge Formatting” option (if available) into the Word document labels-insect.docx (downloaded by clicking this link). Labels-insect.docx is specially formatted with four columns and 4-point font similar to that often required by entomological collections..
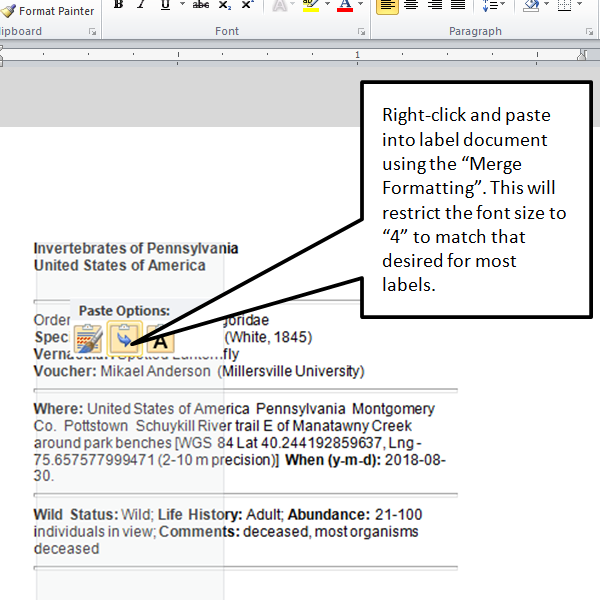
4. The header “Invertebrates of Pennsylvania, United States of America” won’t be used for the final label, but it offers a convenient visual separator of records if adding additional specimen labels into this document.
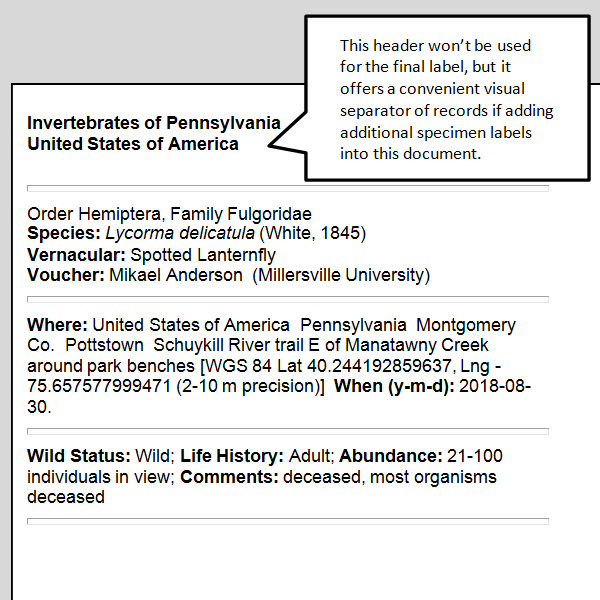
5. Add additional label content into the document for additional specimens if desired.
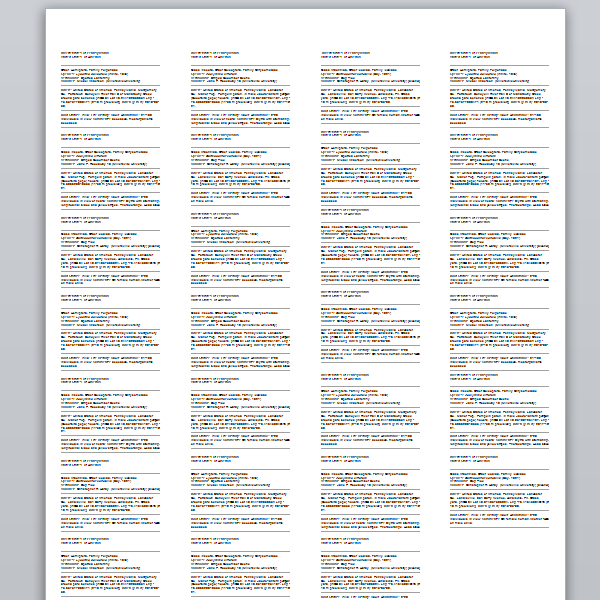
6. If you wish to change font family or font size, then you can select all text and format as desired. The default font fize for this document is 4-point and you can check to make sure that is so. Alternatively, you can change it (some biologists prefer 6-point font for arthropod labels).
7. Print onto acid-free paper.

8. Cut along the lines separating the label blocks.
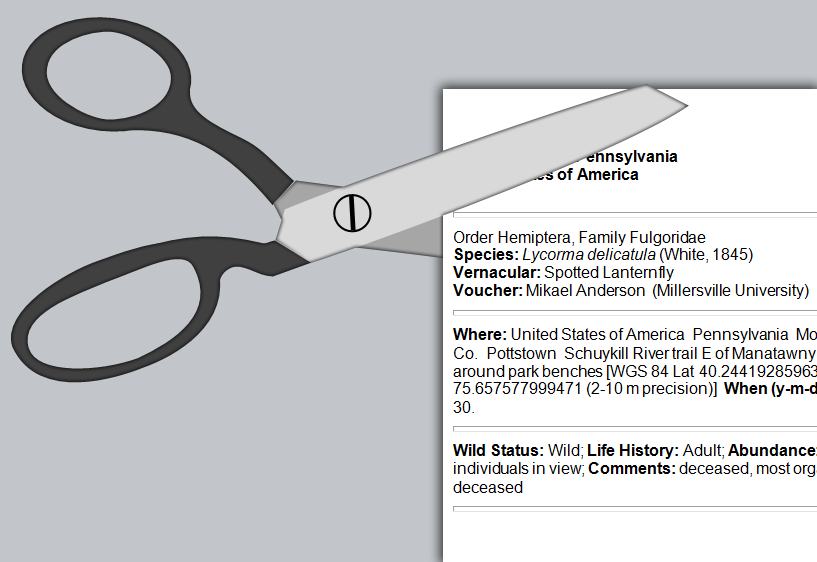
9. Choose which of the three labels you will pin with each specimen.